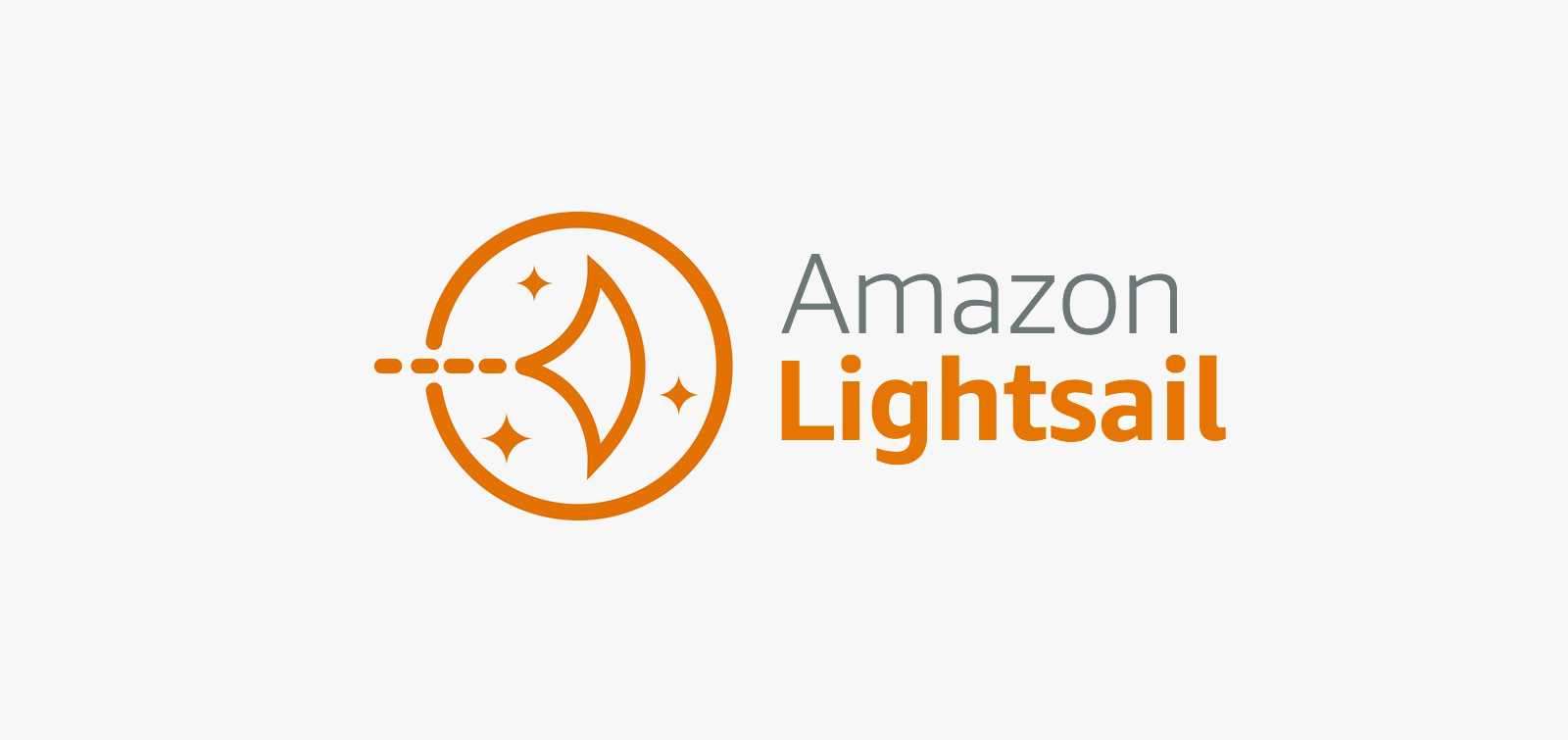В этом уроке мы установим на Ubuntu веб-сервер Nginx, базу данных MySQL 8, последнюю версию PHP 7.3 в связке с Redis.
За что я люблю VPS, так это за гибкость и возможность тонкой настройки сервера «под себя». Но с другой стороны, приходится быть одновременно и сисадмином и веб-разработчиком, следить за работоспособностью сервера. На shared-хостингах эту работу выполняют администраторы хостинга.
Почему именно AWS Lightsail? Во-первых, относительно невысокая стоимость. За $3.5 в месяц (около 2.700 рублей в год) вы получаете полноценный VPS с 512 Мб оперативной памяти и 20 Гб места на SSD диске. На таком VPS при желании можно размещать 2-3 небольших сайта. Похожие хостинг-планы есть и у Digital Ocean например.
Во-вторых, потенциал расширения функциональности сайта за счет сервисов амазона (например возможность хранить данные в облаке с AWS S3 или размещать статические файлы на AWS CloudFront).
Подготовка
Я не буду подробно останавливаться на этапе регистрации, будем считать, что у вас уже есть активная учетная запись Amazon. После этого просто перейдите в панель управления и нажмите «Create instance».
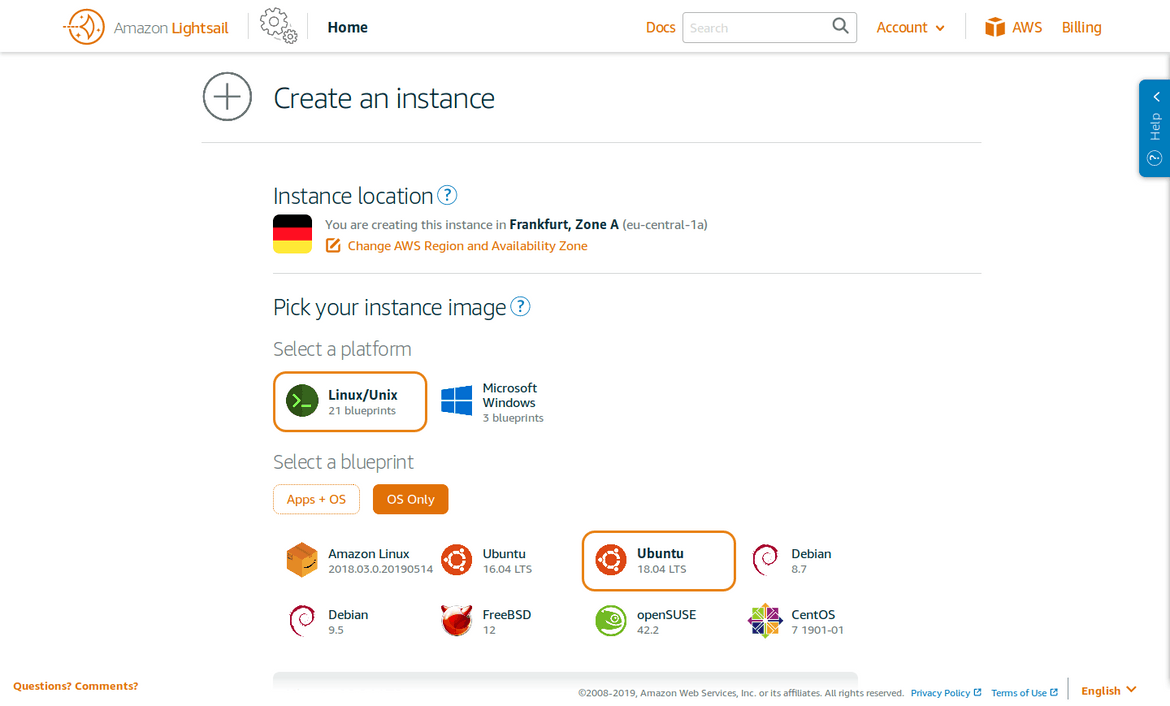
Для этого урока я буду использовать Ubuntu 18.04 LTS, так как он прост в настройке по сравнению с тем же FreeBSD. Буковки LTS в названии означают стабильную версию, то есть у вас будет не самое новое, а старое, но проверенное ПО.
Здесь очень заманчиво использовать готовый шаблон «WordPress 5.1.1-2», но не спешите! Если вы такой же жадный как и я, пожадничали и взяли самый дешевый хостинг-план за $3.5, то на 512 мегабайтах оперативки вам будет ооооочень несладко. Их едва хватает, чтобы запустить MySQL/Apache/PHP. А со временем начнет отваливаться база данных из-за нехватки памяти.
Поэтому первым шагом стоит:
- Обновить систему
- Увеличить файл подкачки
- Установить и оптимизировать MySQL под скромное «железо»
По-хорошему, если деньги позволяют и вы выбрали хостинг-план получше, с 1-2-4 гигабайтами ОЗУ, этого вполне должно хватить и подкачку можно не добавлять. Но мы легких путей не ищем, будем все на 512 Мб делать.
Обновление системы
Итак, вы создали образ ОС Ubuntu, поздравляю! Нажимаем «Connect using SSH», откроется окно, куда мы и будем вводить команды. Первым делом обновляемся:
sudo apt-get update
sudo apt-get upgradeЖдем несколько минут, пьем кофе пока все пакеты скачаются и установятся. Вот собственно и всё.
Увеличиваем файл подкачки
Вначале стоит проверить, а использует ли система подкачку в данный момент или нет?
sudo swapon --showЕсли команда ничего не вывела, значит в данный момент подкачка не настроена. Проверяем это командой free:
free -h
Общее правило для подкачки — если у вас < 2 Гб оперативной памяти, размер файла подкачки должен быть текущий размер ОЗУ × 2, в нашем случае 1 Гб. Создаем нужный файл,
sudo fallocate -l 1G /swapfileПроверяем, что файл действительно создался,
ls -lh /swapfileПоказывает -rw-r--r-- 1 root root 1.0G May 31 20:08 /swapfile, значит что место под файл успешно выделено. Теперь нужно поменять права на файл, чтобы его мог открыть только суперпользователь,
sudo chmod 600 /swapfileИ пометить файл как файл подкачки, дать возможность системе использовать его.
sudo mkswap /swapfile
sudo swapon /swapfileТеперь команда free -h должна показать наличие подкачки размером 1 Гб.

Готово! Осталась лишь пара нюансов. Вносим изменения в fstab.
sudo cp /etc/fstab /etc/fstab.bak
echo '/swapfile none swap sw 0 0' | sudo tee -a /etc/fstabИ последнее изменение — по умолчанию, система начинает использовать swap при 60%-ой загрузке памяти. Для настольных компьютеров это неплохо, но у сервера это значение должно быть близким к нулю. Так как мы не хотим лишний раз нагружать диск.
sudo nano /etc/sysctl.confВ самый конец файла добавляем:
vm.swappiness=10Перезагружаем систему, убеждаемся что всё работает исправно, радуемся.
Установка и настройка MySQL 8
Версия MySQL 8 считается наиболее производительной на данный момент, но её нет в репозитории 18.04 по умолчанию. Скачиваем и настраиваем конфиги MySQL:
wget -c https://dev.mysql.com/get/mysql-apt-config_0.8.13-1_all.deb
sudo dpkg -i mysql-apt-config_0.8.13-1_all.debВ окне настройки нужно просто выбрать “Ok”, всё остально оставляем по умолчанию.
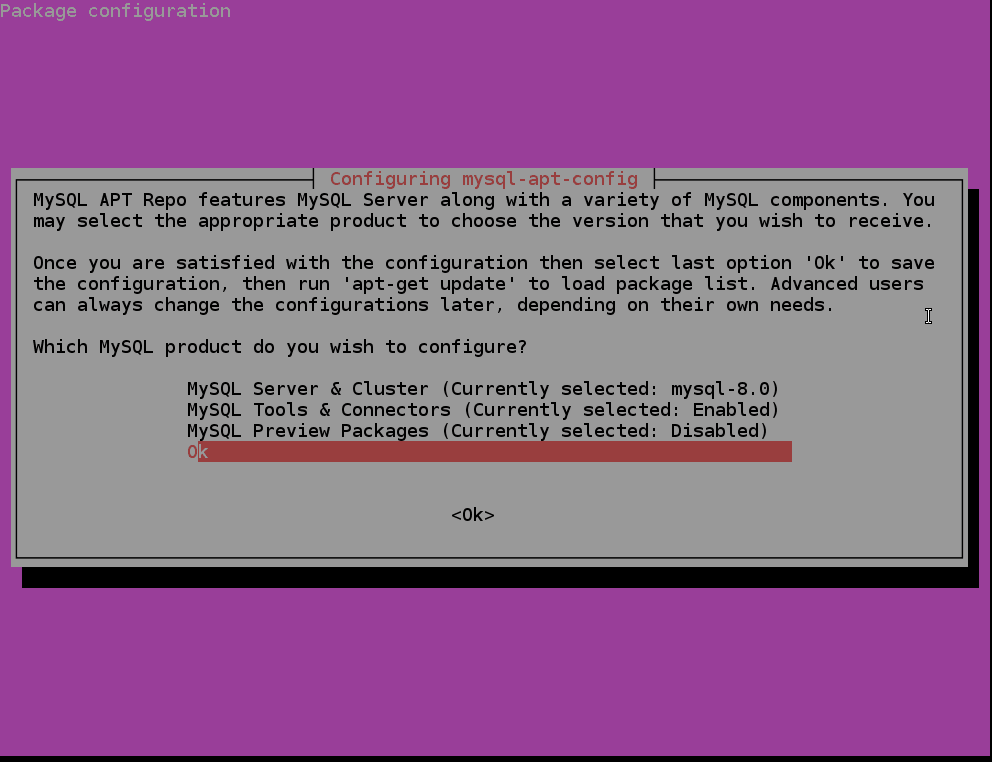
Устанавливаем сервер MySQL.
sudo apt update
sudo apt-get install mysql-server -yПоявится окно выбора метода аутентификации, где лучше выбрать “Use Legacy Authentication Method”. Насколько я знаю, WordPress пока ещё не умеет аутентифицироваться по SHA256.
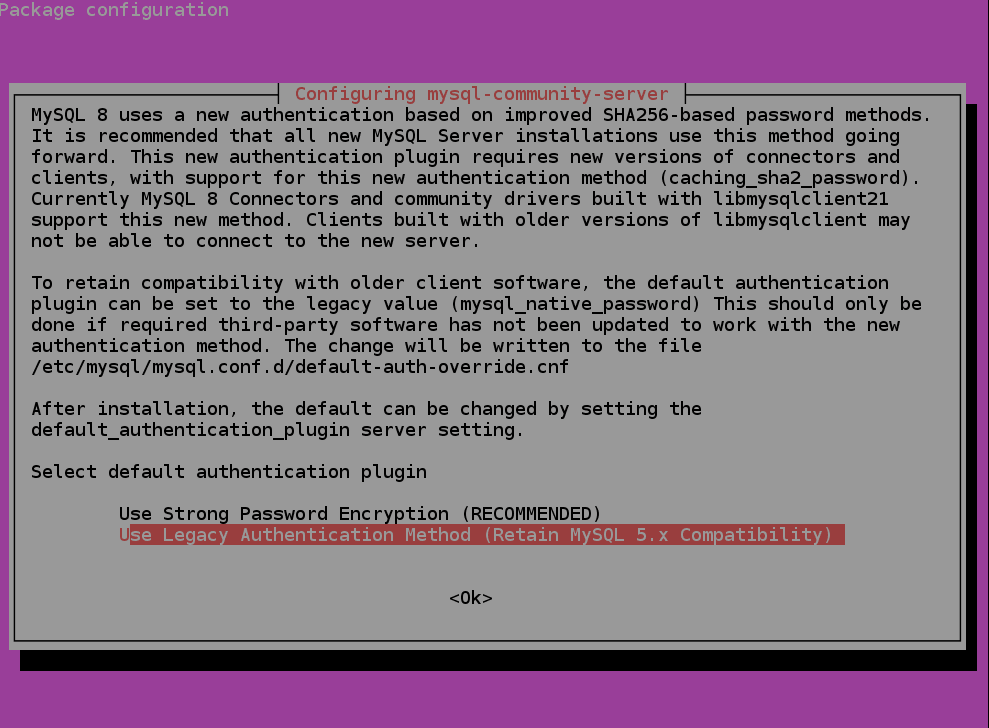
После установки, MySQL сразу же запустится. Но вначале нам ещё потребуется немного подредактировать конфигурацию и ограничить максимальный размер буфера БД. Открываем файл:
sudo nano /etc/mysql/my.cnfДобавляем следующие строки в конец конфига:
[mysqld]
# other variables here
innodb_buffer_pool_size = 128M # (обычно 50%-70% от общего количества памяти)
innodb_log_file_size = 256M
innodb_flush_log_at_trx_commit = 1 # можно изменить на 2 или 0
innodb_flush_method = O_DIRECTНажимаем Ctrl+O, сохраняем файл и перезапускаем MySQL командой
sudo service mysql restartУстанавка PHP 7.3
Здесь всё довольно просто и понятно. Выполняем несколько команд, ждем и готово.
sudo add-apt-repository ppa:ondrej/php
sudo apt-get -y install php7.3
apt-get purge apache2 -y
apt-get install -y tmux curl wget php7.3-fpm php7.3-cli php7.3-curl php7.3-gd php7.3-intl
apt-get install -y php7.3-mysql php7.3-mbstring php7.3-zip php7.3-xml unzip php7.3-soap php7.3-redis Установка и настройка веб-сервера Nginx
Устанавливаем nginx:
sudo apt-get install nginx -yДалее я буду использовать готовые конфиги, чтобы сэкономить время. В них уже есть настройки для кэширования статических файлов, SSL и т.д.
git clone https://github.com/dhilditch/wpintense-rocket-stack-ubuntu18-wordpress
sudo cp wpintense-rocket-stack-ubuntu18-wordpress/nginx/* /etc/nginx/ -R
sudo ln -s /etc/nginx/sites-available/rocketstack.conf /etc/nginx/sites-enabled/
sudo rm /etc/nginx/sites-enabled/defaultПосле того как мы скачали и скопировали все настройки, самое время создать директорию для кеша.
sudo mkdir /var/www/cache
sudo mkdir /var/www/cache/rocketstack
sudo chown www-data:www-data /var/www/cache/ -RОсталось только отредактировать имя сервера, открываем конфиг,
sudo nano /etc/nginx/sites-available/rocketstack.confИ меняем
server_name www.yourdomain.com;На ваше имя домена. Нажимаете Ctrl+O, сохраняете файл. После этого нужно перезапустить nginx, чтобы настройки вступили в силу.
sudo service nginx restartЕсли вы всё сделали правильно, то открыв сайт по IP-адресу, вы увидите ошибку 404. Это нормально, просто мы пока ещё не загрузили WordPress.
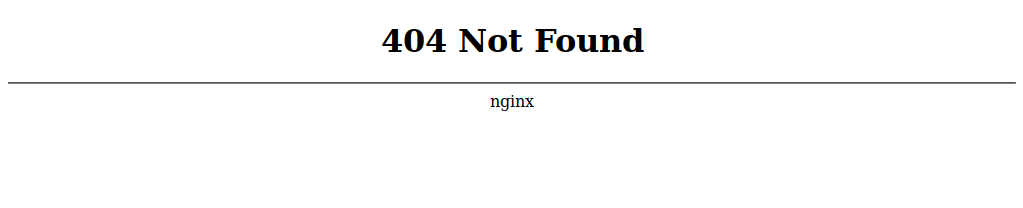
Установка WordPress
Наконец-таки мы дошли до самой главной части. Но прежде, нужно создать базу данных для WordPress и отдельного пользователя. Заходим в консоль MySQL:
mysql -u root -pВас спросят пароль, который вы ввели при установке. Далее, создаем базу данных.
CREATE DATABASE wordpress;
CREATE USER 'wordpress'@'localhost' IDENTIFIED WITH mysql_native_password BY 'SOMEPASSWORD';
GRANT ALL PRIVILEGES ON wordpress.* TO'wordpress'@'localhost';
EXIT;Скачиваем сам WordPress, распаковываем и копируем.
sudo wget https://wordpress.org/latest.zip -P /var/www/
sudo unzip /var/www/latest.zip -d /var/www/
sudo mv /var/www/wordpress /var/www/rocketstack
sudo chown -R www-data:www-data /var/www/rocketstack
sudo rm /var/www/latest.zipПосле этого можно открывать сайт, начнется установка WordPress’а, где вам потребуется ввести все необходимые данные которые вы указали ранее (название базы данных, пользователь, пароль и т.д.).
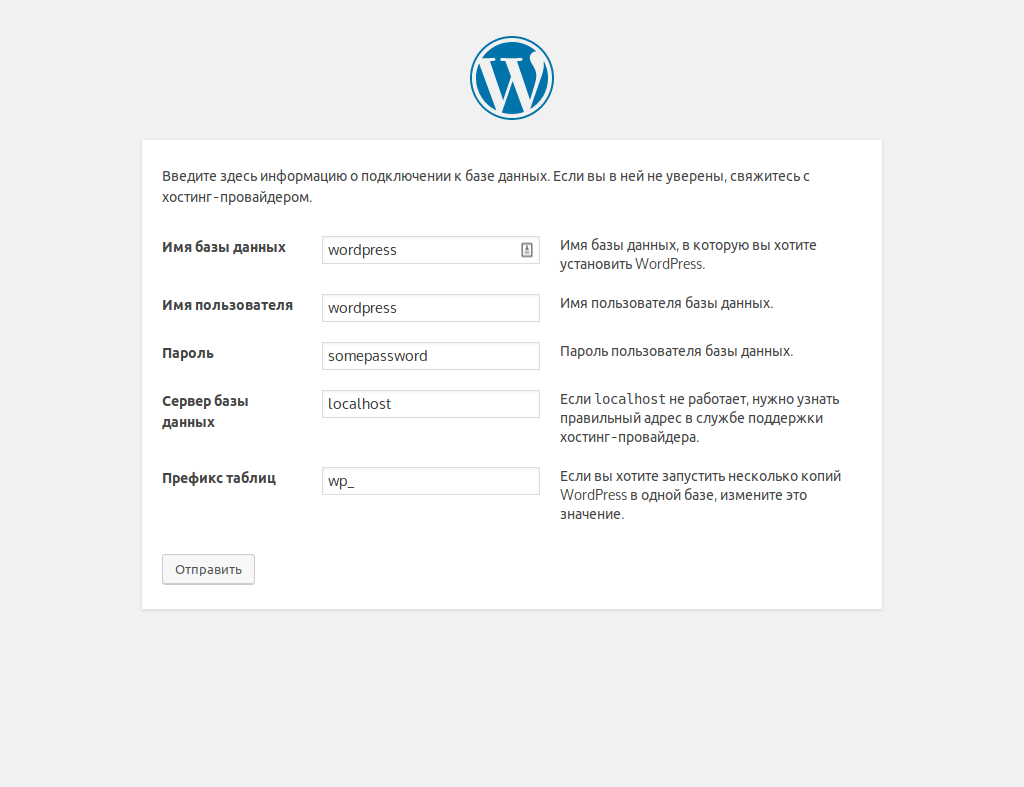
Всё, на этом установка завершена! Осталось лишь настроить пару деталей.
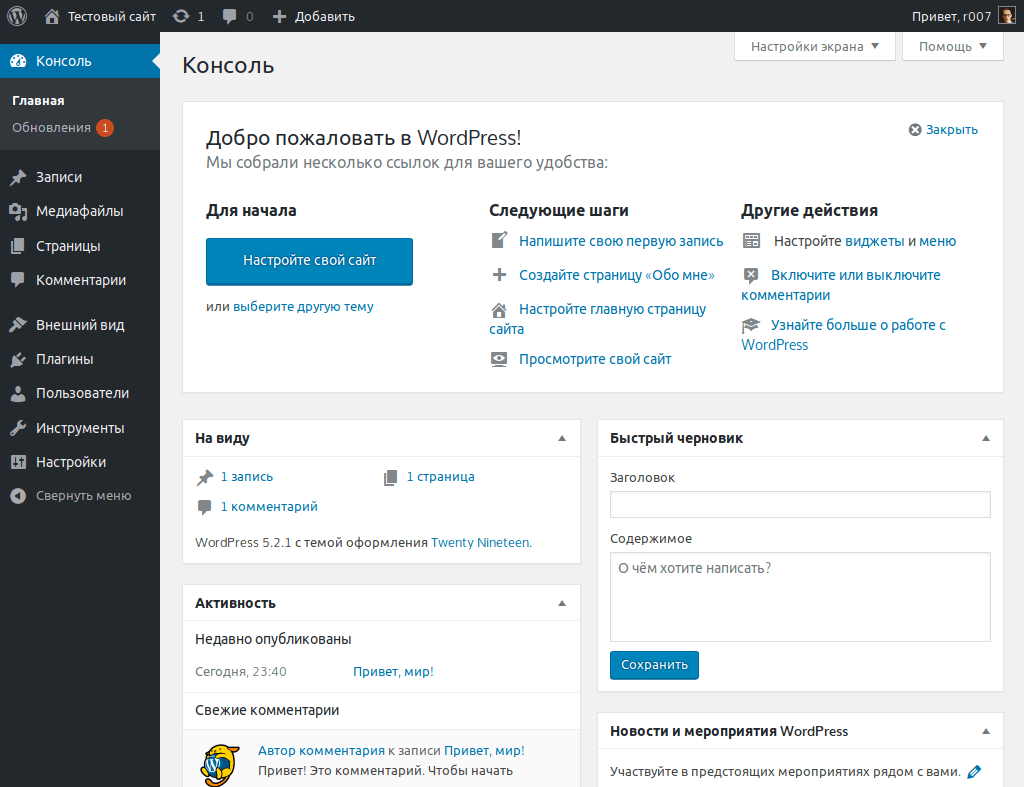
Послеустановочная настройка
Устанавливаем Redis
sudo apt-get install -y redis Я просто оставлю все настроки по умолчанию. После этого вам потребуется установить плагин под названием ”Redis Object Cache” и в настройках включить объектный кеш. Всё.
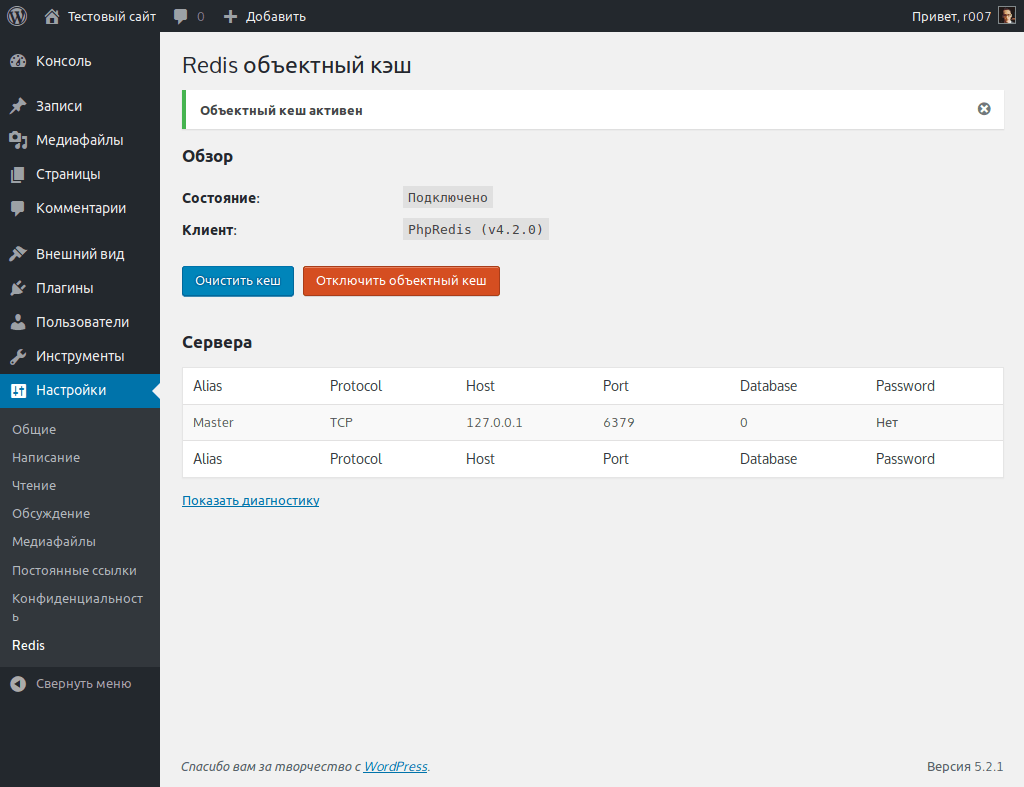
Меняем настройки PHP
По умолчанию, в настройках PHP есть парочка неприятных моментов. Во-первых, это ограничение на размер загружаемых файлов в 2 Мб (не получится загрузить большой архив с темой). И второе — это ограничение на время выполнения скрипта в 30 секунд (не получится импортировать демо-данные темы). Увеличить эти параметры можно таким образом:
sudo nano /etc/php/7.3/fpm/php.iniНаходим параметры и меняем их значения.
max_execution_time = 1000
upload_max_filesize = 50MСохраняем и перезапускаем PHP-FPM.
sudo service php7.3-fpm restartЗащищаем MySQL
MySQL по умолчанию недоступен с любого хоста, кроме localhost. Так что он с самого начала довольно неплохо защищен, но с помощью команды
mysql_secure_installationЕго можно обезопасить ещё лучше. Лично я на все вопросы ответил yes, кроме самого первого. Компонент Validate Password нам не нужен в данном случае.
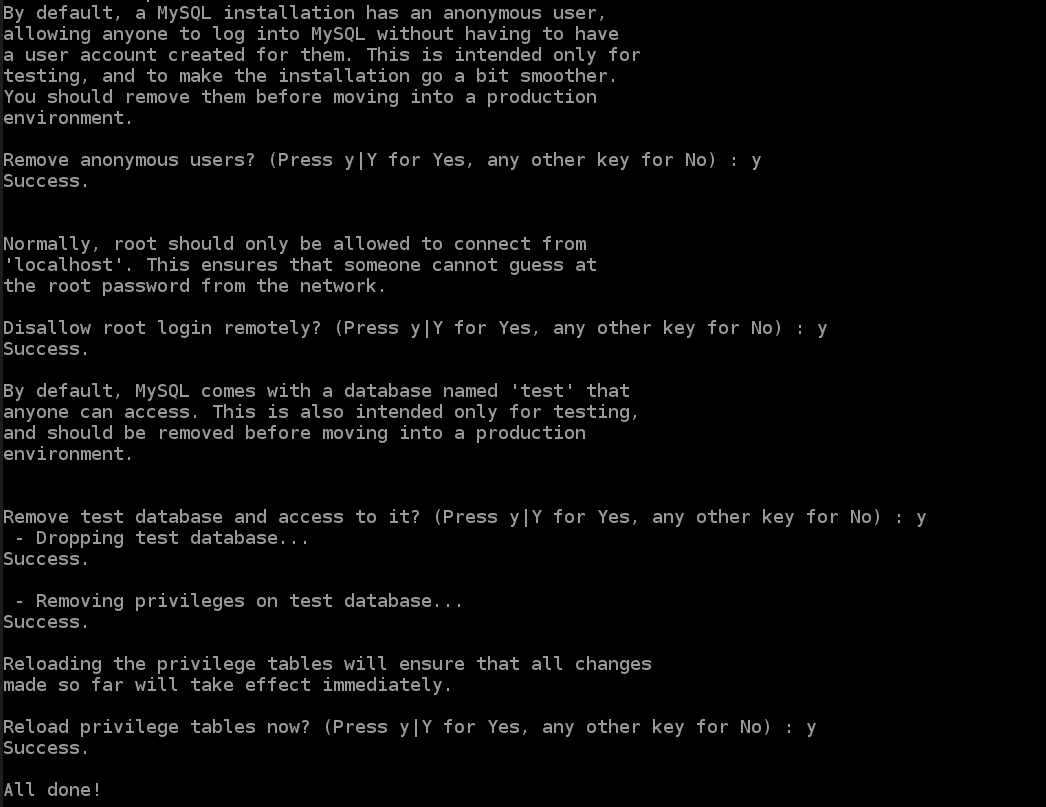
Заключение
Поздравляю! Надеюсь у вас получилось установить WordPress. За кадром осталась регистрация доменного имени, получение SSL-сертификата с помощью Letsencrypt, а также настройка CDN. Не стал добавлять эту часть, так как урок и так получился слишком объемным. Но в других статьях я попробую подробнее остановиться на этой теме.
Всем хорошего настроения 🙂